Removing a background from a photo might sound complicated, but with PicsArt, it’s easy and fun! PicsArt is a popular photo editing app that helps you create amazing pictures in just a few steps. Whether you’re designing for social media, creating a presentation, or just having fun, learning to remove a background can make your pictures stand out. In this guide, we’ll show you how to remove the background in PicsArt step by step.
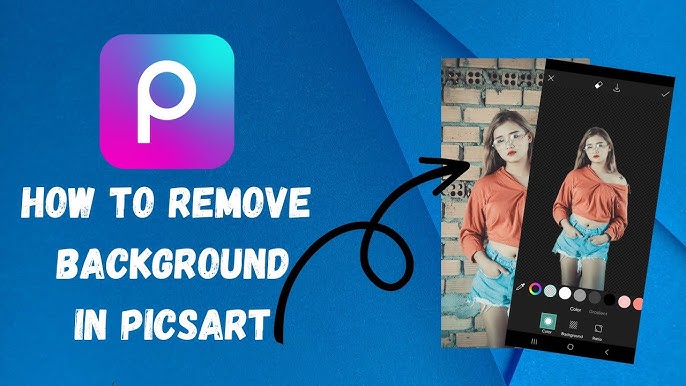
Why Remove Backgrounds?
Sometimes, you may want to focus only on the main subject of a photo. By removing the background, you can:
- Create eye-catching profile pictures.
- Add your subject to a new background.
- Design posters, invitations, or social media graphics.
- Make your images look clean and professional.
The best part? You don’t need to be an editing expert. With PicsArt, anyone can do it!
Step-by-Step Guide to Removing Background in PicsArt
Step 1: Download and Open PicsArt
If you don’t already have the PicsArt, download it from our website. It’s free to use with optional premium features. Open the app and tap the “+” button to upload the photo you want to edit.
Step 2: Select the “Cutout” Tool
Once your photo is loaded, scroll through the editing tools at the bottom and tap on “Cutout”. This is the tool you’ll use to remove the background.
Step 3: Highlight the Main Subject
PicsArt has an awesome feature that helps you highlight the main subject automatically. Simply tap the “Person” icon, and PicsArt will detect the subject in your photo. If you’re editing something other than a person, you can manually use the Brush Tool to select the area you want to keep.
Step 4: Refine Your Selection
After selecting the main subject, zoom in and check the edges. If PicsArt missed any spots, use the brush to add them back. If the app selected too much, use the Eraser Tool to remove the extra parts. Take your time to make sure the selection is clean and neat.
Step 5: Preview and Adjust
Tap the Preview button to see how your image looks with the background removed. If everything looks good, move on to the next step. If not, go back and refine the selection again.
Step 6: Save or Add a New Background
Once you’re happy with the result, tap Save to download your new image. You can also get creative by adding a new background. PicsArt lets you choose from solid colors, patterns, or even another photo to replace the old background.
Step 7: Export Your Image
When your edit is complete, tap Export or Download to save your masterpiece. Now you have a stunning photo with the background removed, ready to share or use anywhere!
Tips for Best Results
- Use high-quality photos for cleaner edits.
- Take your time while refining the edges for a professional look.
- Experiment with PicsArt’s other tools like filters and stickers to enhance your image.
- Save your progress often, especially if you’re making detailed edits.
Why Choose PicsArt?
PicsArt is a beginner-friendly app with powerful tools. You don’t need any special skills to use it, and most features are free. The “Cutout” tool is simple yet effective, making it a favorite for background removal. Plus, PicsArt is available on both Android and iOS, so you can edit anytime, anywhere.
Final Thoughts
Removing backgrounds in PicsArt is a quick and easy way to make your photos stand out. With just a few taps, you can create stunning images that look professional and creative. Whether you’re a student, a content creator, or someone who loves playing with photos, PicsArt is the perfect tool to bring your ideas to life. So, what are you waiting for? Download PicsArt today and start editing like a pro. Impress your friends, family, and followers with your amazing photo editing skills. The possibilities are endless!