Do you want to change the color of your clothes in a photo without actually buying new outfits? PicsArt makes it super simple to do just that! Whether you’re looking to match your clothes with a theme, try out a new look, or simply add a creative touch to your pictures, this guide will show you how to change clothes color in PicsArt easily.
What Is PicsArt?
PicsArt is a popular photo editing app that you can use on your phone or computer. It has lots of tools to edit photos, add effects, and make your pictures look amazing. One of its coolest features is the ability to change colors in your photos, including the clothes you’re wearing.

Why Change Clothes Color?
Changing the color of your clothes in a photo can be really fun and useful! Here are a few reasons to try it:
- Match your outfit to a specific theme or background.
- Try out new styles before buying clothes in a new color.
- Make your photos stand out with creative edits.
- Fix photo mishaps like color clashes.
Now, let’s dive into how you can change your clothes color in PicsArt step by step.
Step-by-Step Guide: How to Change Clothes Color in PicsArt
Step 1: Download and Open PicsArt
First, download PicsArt from your our website if you don’t already have it. Open the app and log in or create an account.
Step 2: Upload Your Photo
Tap the “+” button to start editing. Choose the photo where you want to change the color of your clothes.
Step 3: Use the Selection Tool
In the editing toolbar, find the “Selection Tool.” Use this tool to carefully outline the part of your clothes you want to recolor. PicsArt lets you zoom in for more precision.
Step 4: Choose the Recolor Option
Once you’ve selected the area, tap “Recolor” or go to the “Adjust” tool and pick the color-changing options. You’ll see a color wheel or palette.
Step 5: Pick Your New Color
Select the color you want to try. PicsArt will automatically change the color of the selected clothes. You can adjust the intensity or brightness of the color to make it look natural.
Step 6: Fine-Tune Your Edit
If the edges look uneven or you missed a spot, use the Eraser tool to clean it up. Take your time to make it look smooth.
Step 7: Save Your Photo
Once you’re happy with the result, tap “Save” to download your edited photo or share it directly on social media.
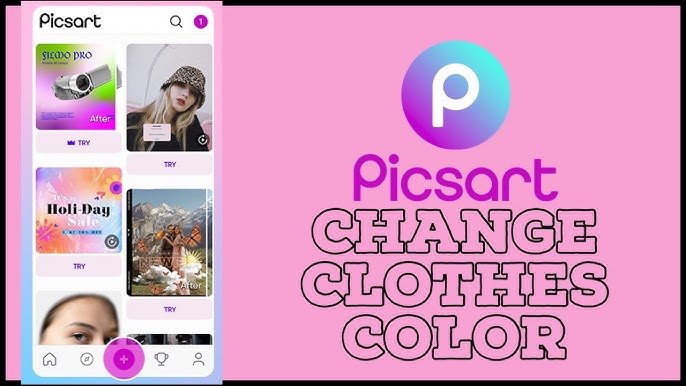
Tips for the Best Results
- Use a high-quality photo: The clearer your photo, the better the edits will look.
- Experiment with colors: Don’t be afraid to try bold and fun shades.
- Match the lighting: Adjust the brightness and contrast to make the new color blend naturally.
Why Choose PicsArt?
PicsArt is perfect for beginners and pros alike. It’s easy to use, offers tons of free features, and works on both Android and iOS. You don’t need any special skills to start creating amazing edits!
Conclusion
Changing clothes color in PicsArt is quick, fun, and incredibly easy. With just a few taps, you can transform your style and bring your creative ideas to life. Whether you’re editing for fun or creating a stunning photo for social media, this guide has got you covered.
Now, grab your phone, open PicsArt, and start experimenting with colors. You’ll be amazed at how simple and fun it is!